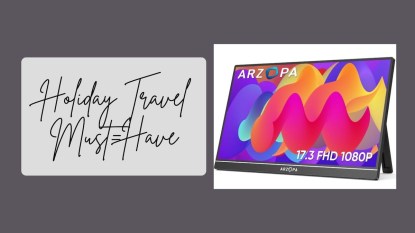This Simple Settings Tweak Will Make the Text On Your Phone Bigger

We all spend a ton of time looking at our phones — probably too much time, if we’re being honest. But because technological devices are a necessity in the digital age, it’s important that you’re not straining your eyes while staring at them. If it’s difficult for you to read the small type on your iPhone, it’s time to make the text on your phone bigger.
There are several options for tweaking the font size and even the style of text on your phone to make reading easier. A word of caution: Increasing text size means less information will fit on your screen at one time, so you’ll have to do more scrolling. Your eyes will definitely thank you, but your thumb may be working overtime.
Make Text Size Bigger Across the Board
To change the text size on your iPhone, open up Settings and select Accessibility. Next, select Display & Text Size. There are myriad options to choose from on this screen, but your first stop should be Larger Text if you want to make words bigger. Toggle it “on” (the white circle next to “Larger Text” will slide to the right and appear against a green background once this is accomplished).
You can also use the slider at the bottom of the Larger Text screen to make specific incremental adjustments. You’ll see these changes applied instantly to the words onscreen, so you can test it out and decide what size looks comfortable for you.
Make Text Bigger In a Specific App
If there’s a particular app you’re struggling to read, you can adjust the text there without changing your entire phone’s settings. Start by opening up Settings again and selecting Control Center this time. From the Control Center, find Text Size and hit the green plus sign so it’s added to your list of Included Controls.
Once you’ve done this, you can make your text bigger within a specific app anytime by making adjustments through the Home Screen (to access your Home Screen, swipe down from the top right corner of your phone). The Home Screen is where you’ll find your flashlight, alarm, etc. — and a new text icon called Text Size that’ll appear with two letter A’s.
Open up the app with text you find hard to read — Messages, for example. Now, follow the previous instruction of opening up your Home Screen and finding the double A icon. Click on that icon, and you’ll see the vertical slider of Text Size appear, which allows you to adjust text size by percentages. You’ll also see a horizontal toggle switch below it that controls whether your adjustments are applied to the specific app you’re using, or across your entire phone.
Still using Messages as an example, you’ll adjust the text size setting for this app alone by toggling the bottom slide to “Messages Only.” Now when you open Messages, your font will be bigger; but other apps won’t change.
Make Text Bolder, Add Contrast, or Zoom In
Want to make text bolder to see it more clearly? Back on the Display & Text Size menu (find this via Settings > Accessibility > Display & Text Size), toggle “on” the Bold Text switch. You can also toggle on the switch for Increase Contrast on the same display screen, which makes text easier to see against a background of a similar color.
Back on the Accessibility menu, there is additionally a Zoom feature that you can toggle “on.” This trick allows you to zoom into the screen (if you want to read text or look at images more closely) by double-tapping with three fingers. Rather than increasing the text size across your entire iPhone, this option lets you zoom in only when you want to. In order to move around the screen and control where you zoom, you have to drag the screen using three fingers.
We hope this hack helps! And if you’re having trouble hearing things on your iPhone, find out how to make your speaker louder.