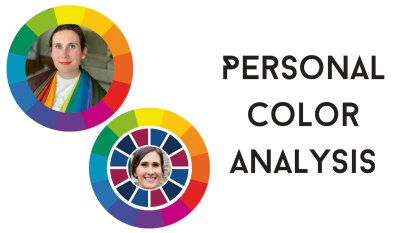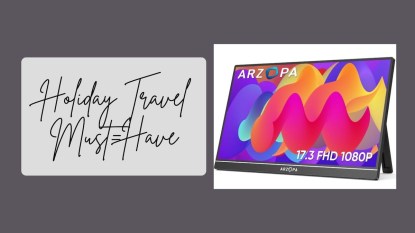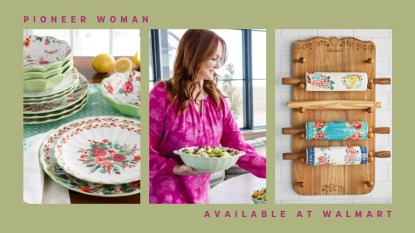Why You Need to Turn on This iPhone SOS Safety Feature Right Now
This hidden feature can save your life in an emergency!

You never know when an emergency might strike, but luckily, there’s a quick step you can take today to help keep you safe and get you help if anything should happen. And it’s as easy as grabbing your iPhone. That’s because the device you rely on for calling, texting, taking photos and more also has a handy hidden feature called Emergency SOS. Not sure what SOS on iPhone is or how to use it? Here’s a quick and easy guide to get you started — because you never know when you might need it.
What is SOS on iPhone?
The Emergency SOS feature on the iPhone is a free built-in function that makes it easy to call emergency services and alert your emergency contacts. You can also store and share health information such as allergies and medications via the phone’s Medical ID feature.
SOS on iPhone lets you automatically connect to 911 without unlocking your phone or fumbling to press numbers. And once the call ends, your iPhone immediately alerts your emergency contacts with a text that includes your current location. The service also gives your emergency contacts updates if your location changes.
These features can be accessed without a password, as urgency is the name of the game here. If you have privacy concerns about putting your medical information on your phone, you don’t need to fill it out, but the idea is that you’d only be sharing your Medical ID with emergency responders who may need this critical information to care for you.
How to call for help with SOS on iPhone
Using SOS on iPhone is easy — there’s no need to pay for anything extra or download an app. Here’s how to do it in just two steps, according to Apple’s support page:
If you have an iPhone 8 or newer:
- Press and hold your phone’s side button (on the right side of the phone) and volume button (on the left side of the phone) at the same time, until the Emergency SOS menu appears. This menu features two options, as seen below: one for Medical ID and one for Emergency Call.
- Drag the Emergency Call slider to automatically call local emergency services.
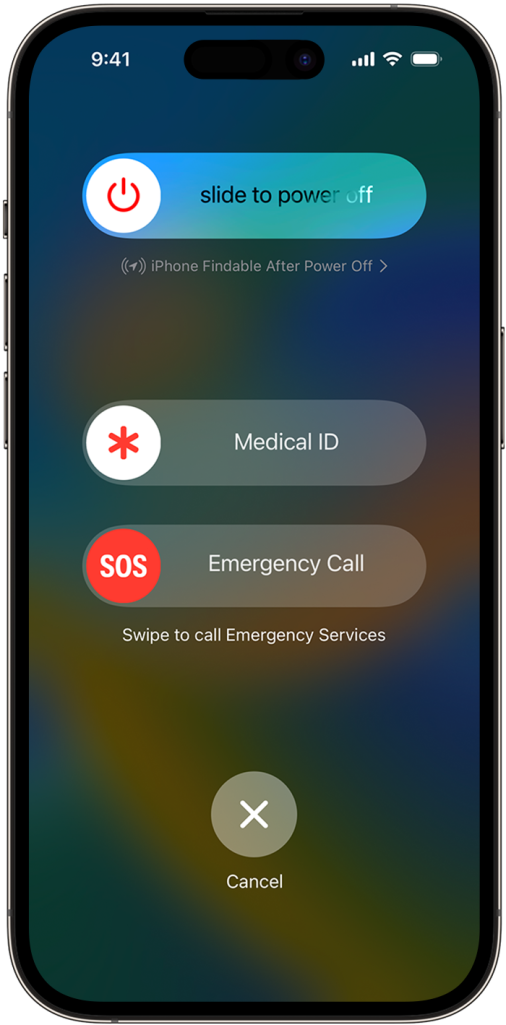
If you keep holding down the side buttons instead of dragging the slider to make the call, a countdown will begin and your phone will make an alert sound. Release the buttons after this countdown, your phone will automatically make the emergency services call.
Accessing SOS is a little different (but still simple) if you have an older iPhone.
If you have an iPhone 7 or older:
- Quickly press your phone’s side (or top) button five times in a row. The Emergency Call menu will appear.
- Drag the Emergency Call slider to automatically call local emergency services.
How do I add emergency contacts?
Keeping your emergency contacts up-to-date is a valuable way of protecting your safety. These are the people you want to alert if something serious happens. You can add multiple emergency contacts if you’d like, and safety experts advise having at least two contacts listed, in case your first contact isn’t available for some reason. People typically list family members as their emergency contacts, though close friends can also be good options. Here’s how to add your contacts:
- Go to the Settings section of your iPhone.
- From there, go to Emergency SOS. This will bring up a section with settings for Emergency Call, and an Emergency Contacts section.
- To edit contacts, press “Edit Emergency Contacts in Health.” This will take to you to your Medical ID.
- Press Edit at the top right corner.
- Add your contacts to the Emergency Contacts section.
How do I add health information?
Keeping your health information updated in your iPhone can be helpful if you find yourself in a medical emergency. Once you’re in the Medical ID section of your phone (which you can also access via your phone’s Health tool), you can easily edit it. Here are the sections you can fill in in the Medical ID section.
- Medical Conditions
- Medical Notes
- Allergies & Reactions
- Medications
- Blood Type
- Organ Donor
- Weight
- Height
How much or how little you fill in is completely up to you. However, having this information readily accessible on your phone, particularly if you have allergies or medical conditions, may help you get the care you need more quickly if you find yourself in an emergency. Think of the iPhone’s Medical ID as a dynamic digital version of a medical ID bracelet. It can also be handy to have this information at a glance in non-emergency situations too, like if you’re at a doctor’s appointment and need to run through your health conditions or you’re at a pharmacy and need to reference your prescriptions in a pinch.
Stay safe!
By using the iPhone’s SOS and Medical ID tools, you can quickly get help and share crucial medical information should you find yourself in an emergency. We hope these tools bring you peace of mind, and wish you safety and good health.